Understanding the Linux du Command: Estimating File Space Usage Effectively
When managing a Linux system, monitoring file space usage is essential for ensuring efficient storage management. The du (Disk Usage) command is a powerful tool that helps users assess how much space individual files or directories occupy. Here’s an in-depth look at the du command and how to use it, along with examples.
What is the du Command?
In Linux, du stands for “disk usage,” and it provides a way to estimate file and directory sizes. This command is especially useful for system administrators and users who need to manage disk space. With du, you can quickly identify which folders or files are consuming the most space and take action accordingly.
Basic Syntax of the du Command
The basic syntax for the du command is:
du [options] [directory or file]
The command displays the size of files and directories in a specified path. However, there are many options that make du even more versatile and user-friendly.
Using the du Command with Options
To get the most out of the du command, here are some popular options:
-h(Human-readable): Shows sizes in a human-readable format, using KB, MB, or GB instead of the raw byte count.--max-depth=[N]: Limits the depth of directories displayed in the output. For instance, setting--max-depth=1will display the size of each directory in the specified folder without going deeper into subdirectories.[directory or file]: Specifies the path you want to analyze.
These options allow you to tailor du output according to your needs, making it easier to locate the largest files or directories in a system.
Example: Calculating /boot/ Folder Size
One common use of the du command is to check the size of system-critical directories, like /boot/. The /boot/ folder in Linux contains files required for booting, including the kernel and bootloader files.
To calculate the size of the /boot/ folder in a human-readable format, and only display the top-level directories, you can use the following command:
du -h --max-depth=1 /
Output Example:
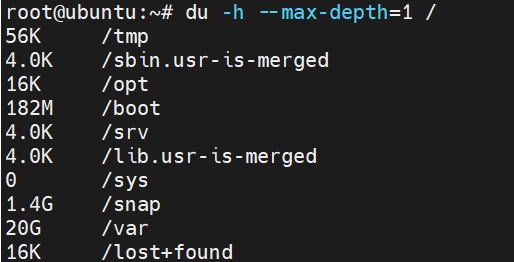
This result allows you to understand how much space the top-level contents of /boot/ are using without delving into the subdirectories further.
Additional Tips for Using the du Command
1. Checking Disk Usage for All Files in a Directory
If you want to check disk usage for all files within a directory without restricting depth, omit the --max-depth option:
du -h /boot/
This will show the sizes of all files and subdirectories within /boot/, making it easier to pinpoint the files that take up the most space.
2. Using du with the sort Command
You can use the sort command to sort the du output and display the largest files or directories at the end. For example:
du -h /boot/ | sort -h
This command will list the /boot/ contents in ascending order based on their size, with the largest items at the bottom.
3. Finding the Total Disk Usage of a Folder
To get only the total size of a directory, use the -s (summary) option:
du -sh /boot/
The output will display just the total size of /boot/, providing a quick overview without detailed breakdowns.
Summary
The Linux du command is a versatile tool for estimating file space usage. By using options like -h, --max-depth, and -s, you can easily monitor disk space and identify large files or directories. For system administrators and regular users alike, du is invaluable for maintaining an efficient and clean filesystem.
Make it a habit to use du periodically to manage disk space, particularly in essential system directories like /boot/. Regular monitoring can help you prevent storage issues and maintain a smooth, well-organized Linux environment.
